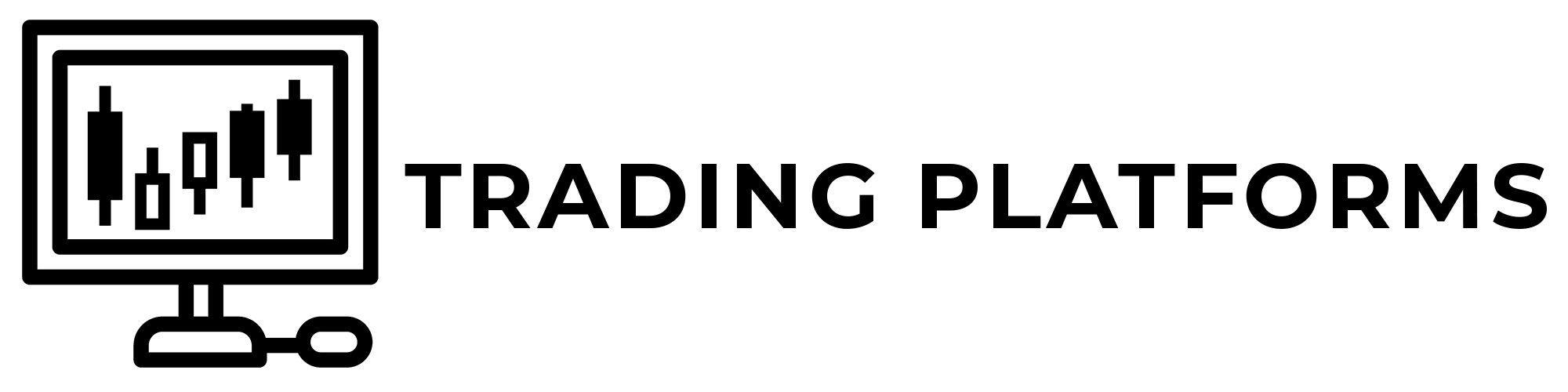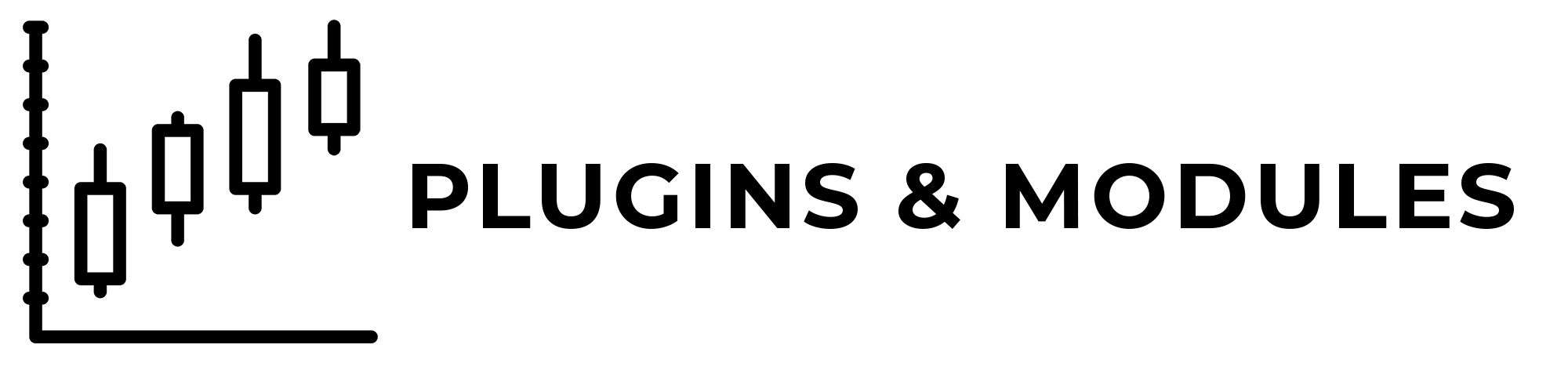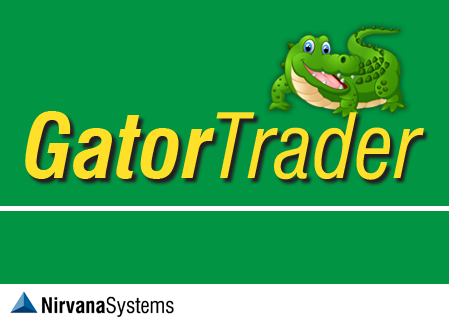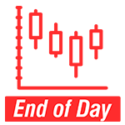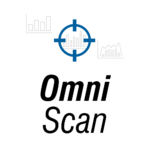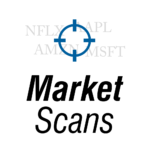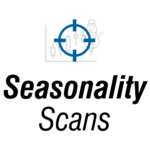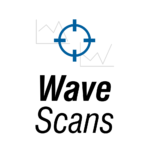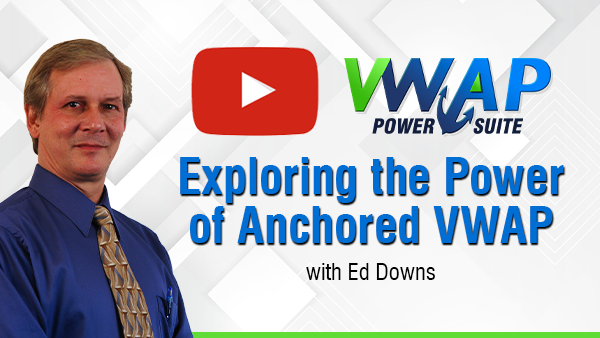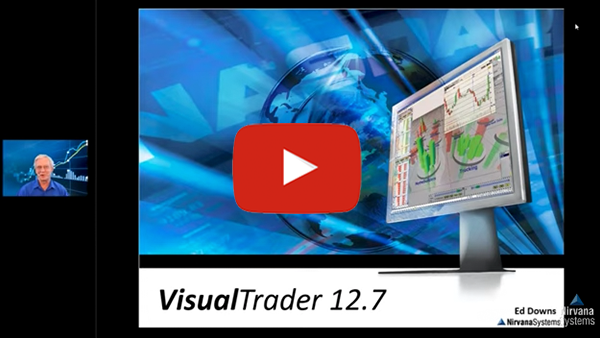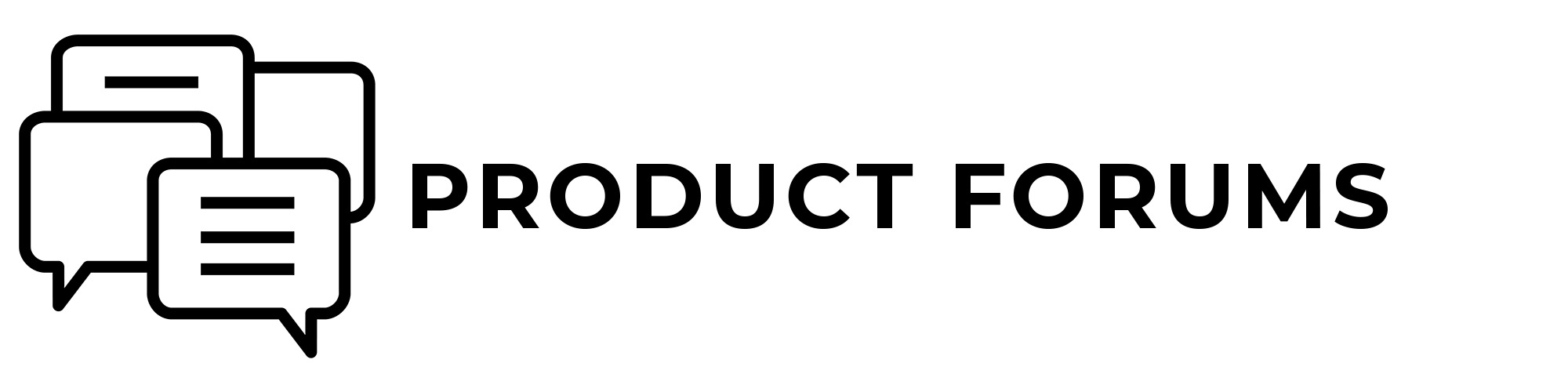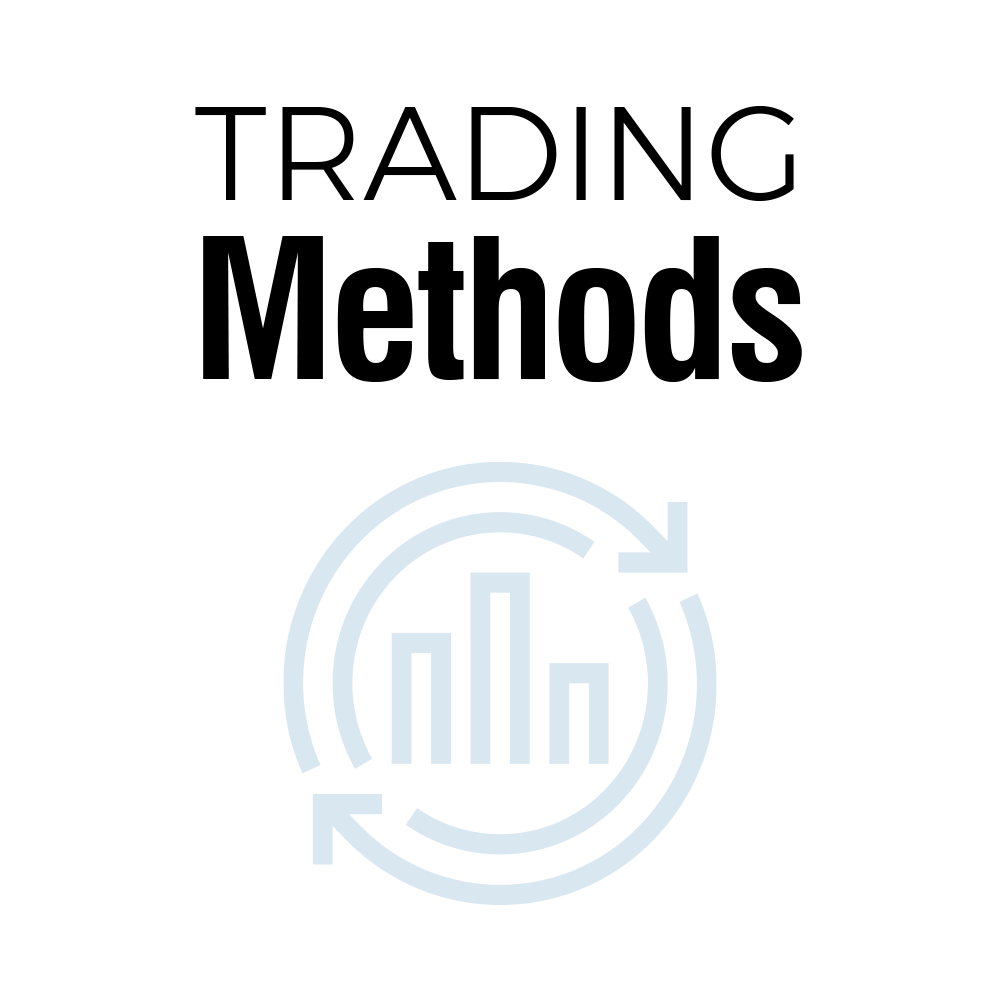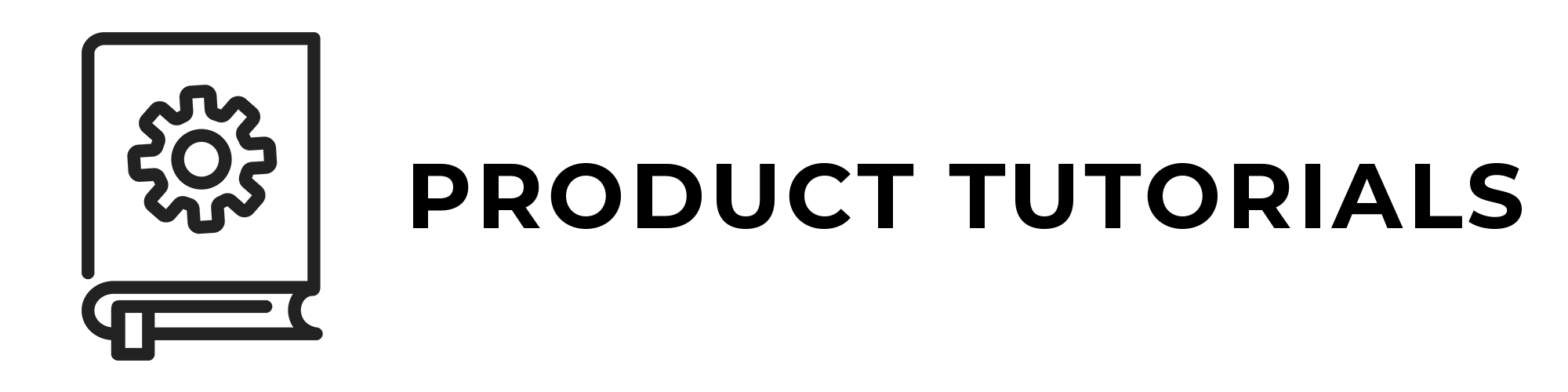Q: Connecting a broker to an OmniVest account: What you should know.
A: Alright, you’ve configured your OmniVest account exactly how you want it. Now you’re ready to connect it to your broker account & trade! Now that you’re ready, there are some things you should know & some settings that we recommend you consider.
1. First things first. Let’s connect your OV account to your broker account.
View your Trades page, & click the TradeProcessor link on the top right. (If you’re using the Desktop Trade Processor instead, you’ll need to download & install that first, then open & connect it.) Next, click the Connect to Broker button (or Trade King). Select the broker you need, type in your broker account number, brokerage account credentials, & click Save. When you see the 3 monitor icons on the left, you know that OmniVest is now connected to your brokerage account.
Below the Edit Trade Settings button, write down your “Current Equity.” That’s the amount of equity in your broker account & should be familiar to you. We’ll need this value in the next step.
2. Secondly, we’ll need to reset your OmniVest account.
Up until this point, your OmniVest account has been using a certain starting date & starting account balance. You probably have some OV historical positions & open positions too. Those positions are taking up OmniVest buying power that wouldn’t become available until OmniVest gets closing orders for them. Also, your current account balance that’s been used up to now has been increasing/decreasing as trades result in profits & losses. And furthermore all your trade sizes have been calculating off your original OV starting balance of $100,000. So now that you’re connecting your broker account, you probably want to start your OmniVest account over & set it to start using your actual broker account balance.
Again, if you don’t do this step, you will more than likely have some unintended consequences early on.
In order to start fresh, with no history or open trades in the account, the account can be reset with your new trading start date & your actual broker balance. Click Tools -> Reset Account. Remember: You will lose your previous trade history by using this tool, meaning everything that was on your Trades page will be wiped out. Typically, this is not a problem since you haven’t traded the account yet. But if you need the trade history & don’t want to reset the account, then I would recommend creating a completely separate OmniVest account & set it up exactly like this one with the same settings & portfolios. And if you go that route & are using your new account now, please click “Disconnect” & start over at step 1.
Now you’re ready to reset your account. So in the Trade Start Date field, you’ll likely want to set it for the next trading day, typically tomorrow. For the Starting Balance, that’s where you should enter your actual broker account balance that you wrote down in step one. Click Delete to reset the OV account. If you make a mistake at this point in the process, you can always reset it again without a problem.
When you view your Trades page now, it should be blank since you don’t yet have any trading activity. This is because you set the date to start trading tomorrow, so that you don’t have existing OmniVest open positions without them being at your broker.
3. Let’s now configure your Trade Processor settings. Click the Edit Trade Settings button.
Order Submission
The Order Submission times are the times during which the TP will submit automatic or manual orders. The times used are always based on the Eastern time zone, & there’s an Eastern time clock at the bottom to help you. There are numerous ways to set up your Order Submission times depending on when you want trades to be submitted each day. For more information about this & order times specific to your broker, please check out our TP User Guide available on the Trade Processor page under the Tools menu while logged into OmniVest.
While between the order submission times, any checking or unchecking of orders will be processed immediately. While outside the order submission times, checking or unchecking orders will appear to not do anything. This is intended. Once the order submission times are active, the Trade Processor will process the manually checked or unchecked orders.
In other words, you want to set the first time to the time that orders are going to be submitted to your broker. For example if you want to send orders 30 minutes before market open, set the first time to 9:00AM. It’s recommended that you set the second (end) submission time to market close, or 4:00PM. You do not want the end time to be active when OmniVest generates new orders, which typically occurs between 5:30PM & 6:30PM.
This setting delays all opening orders & submits them simultaneously at the specified time. In other words, only your closing orders will submit at your Order Submission start time, but your opening orders will submit at this time. Doing so allows time for closing orders to fill and free up buying power, so that new opening orders do not get rejected due to lack of buying power. It is recommended to use this setting if you intend for this account to be fully allocated with your broker equity. The time you set depends on how long closing orders take to execute at your broker. The lower volume stocks you’re trading, the longer it will take for closing orders to fill at the broker. One minute after market open is usually enough time for most, but consider extra time if you’re trading thinly traded stocks.
Automation
The most common usage of this platform is to have it automatically trade for you, so this is where you will enable the Automatic Entries & Exits settings if you are trading automatically. These 2 automatic settings mirror the 2 big toggle switches on the main form. If at any time later you don’t want the platform to trade automatically, just disable those. It is very important though that if you decide to disable them, any enabled orders set to submit for the next day will still be set to submit, so you’ll also need to manually disable them in your Opening/Closing Orders tabs (this one time only).
If you will not be monitoring your Trade Processor regularly, it is recommended that you enable the Close Orphaned Trades setting, but not the Close All Unmanaged setting. In some cases the closing order for a trade may get rejected by the broker. When it does, the trade will become orphaned & remain in trade forever until you do something. The Close Orphaned Trades setting will attempt to close all possible orphaned trades at a specific time each day. This way, if OV intended to close a trade & it couldn’t, it still will close the trade automatically for you at the designated time. Please see this FAQ for more details about these settings & unmanaged positions.
Orders (Stop Loss)
When enabled, all new trades will also submit a stop loss broker order for the percentage set from the entry price. If that level is hit at the broker, the position will exit rather than waiting for an OmniVest closing order. Stop loss orders may be viewed in the Broker Orders tab.
OmniVest will generate closing orders for you with it’s internal profit & loss stops. If you feel you need this added protection, you may enable it. There’s a caveat with the stop losses though. Stop losses may cause your broker positions to exit early, before OmniVest has exited the trade. When this happens you’ll have open positions still on OmniVest, but they’ll be closed at your broker. The buying power that OV open positions occupy will not be freed until OV has issued closing orders for them.
Exposure (Max Equity)
The TP adds up all the percentages in Broker Positions & Open Orders, & subtracts your Closing Orders. Then it determines if that calculation meets the TP Max Equity setting or not. It then accepts the next trade or not (manual or automatic from Opening Orders) depending on the QTY% of the order. If that QTY% would put the calculation above the Max Equity %, then the order is not submitted & will display, “TP: Maximum Overnight exposure exceeded”.
In general, users want all their OV trades to be submitted to the broker. But this setting can be used as a failsafe if you don’t want the TP to submit trades passed a certain percentage of your broker account. Although, if this does happen, you will have an OV position without a broker position, which is not necessarily a bad thing. It just means that your OV account & broker will not match up, & that OV position will remain open until OV closes the position & frees up that buying power. 100% is a typical cash account setting while 200% is a typical margin account setting.
Reports and Alerts
The Trade Processor can be configured to send an email or text alert when either of the following events occur.
• The Trade Processor is disconnected from the broker for five minutes.
• The Trade Processor disconnects from OmniVest.
• A trade or order is found to be unmanaged or orphaned without user interaction.
• Your OmniVest account balance updated from your broker resulting in a decrease of 10% or more.
In Server Mode, these alerts are always on to send via email, so there’s no option to disable them, but you may opt to have those alerts also texted to you. If you receive an alert, it is recommended that you log into your OmniVest account soon to check it & confirm it’s ok or that there’s an issue that needs your attention. Don’t ignore alerts, especially if you get a lot of them.
It is optional to have a daily report emailed to you, though it is recommended. It allows an easy way for you to monitor your trading without having to login, but also provides an additional tool to help troubleshoot any possible issues.
4. Be wary of making OmniVest account changes.
So you’ve finished configuring everything, it’s time to let OmniVest & the Trade Processor trade! One final word of advice. Pay very special attention going forward if you decide to make changes to your OmniVest account. If you decide to make portfolio additions & removals or OV settings changes in your live OV account, make sure to consider the following:
OmniVest usually generates new orders between 5:30PM & 6:30PM EST. These orders are not executed on OV until about 10:00AM the next morning (30 minutes after market open). If changes are made to an OV account while unexecuted open orders exist, OV will recalculate your opening orders. This can remove any unexecuted opening orders that were generated and/or add new open orders, and/or change their share sizes. So while we don’t recommend making changes to your OV account, sometimes you might want to. Just be aware of this if you decide to make changes. And check your Trade Processor’s opening orders afterwards. Also if your TP’s order submission times span the time that you changed your OV account, check your Trade Processor Broker Orders tab as well.
This only affects unexecuted opening orders. Existing Open OV Positions & unexecuted Closing Orders cannot be removed by just making changes in your OV account.
And lastly, don’t make changes to your OV account between 8:00AM & 10:00AM EST. During this time orders may have already been submitted & executed at your broker, so any changes may cause trades to get out of synch between OmniVest & your brokerage account. If you want to make changes, please do so before orders have been sent to the broker or wait until orders have been executed & the morning OmniVest processes are complete.
Connecting a broker to OV: What you should know
- Home
- Connecting a broker to OV: What you should know
- /
- /
- /